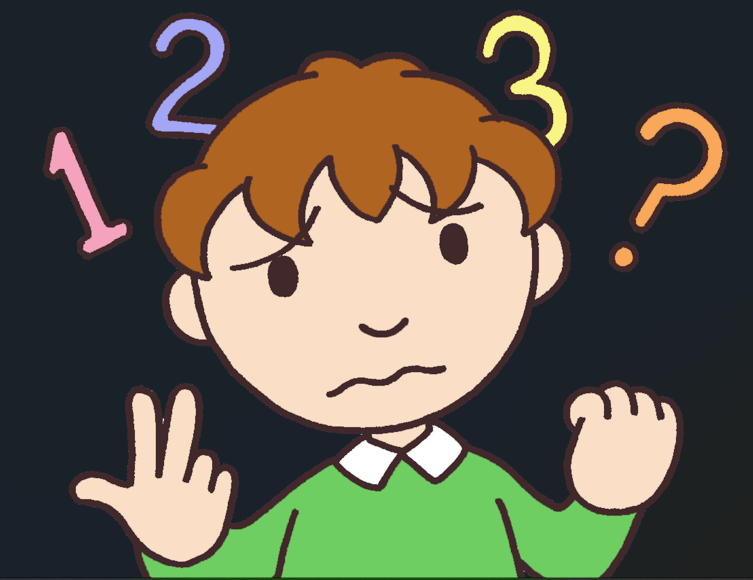
COUNT関数は指定した範囲で数値が入力されたセルが何個あるかを表示する関数です。
数値が入力されたセルが10個あれば10と、100個あれば100と表示させる事が出来ます。
また、その応用として文字列が入力されたセルを数えるCOUNTA関数(とCOUNTBLANK)、条件を満たすセルを数えるCOUNTIF関数/COUNTIFS関数についても解説します。
※英数字の入力は半角で行います。
※セル内の単位の表示に関しては【カスタム数値形式】の記事にて解説しております。
目次
COUNT関数を使う
COUNT関数の構文は「=COUNT(個数を出したい範囲)」になります。
セルにCOUNT関数を直接入力する
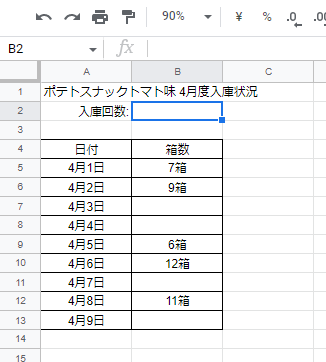
スナック菓子が4月1日から9日まで何回入庫があったかB2セルに回数を出してみます。
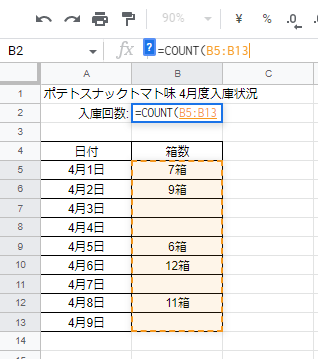
B2セルに「=COUNT(」と入力。箱数が入力されている範囲(B5からB13セル)をドラッグするか「B5:B13」と記入し括弧を閉じると「=COUNT(B5:B13)」となります。
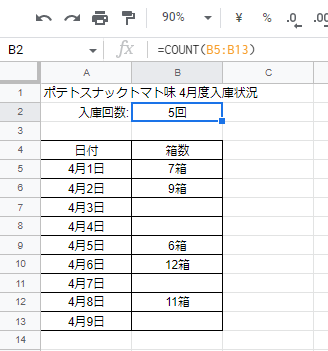
最後にEnterキーを押せば入庫があった回数がB2セルに表示されます。
ツールバーからCOUNT関数を使う
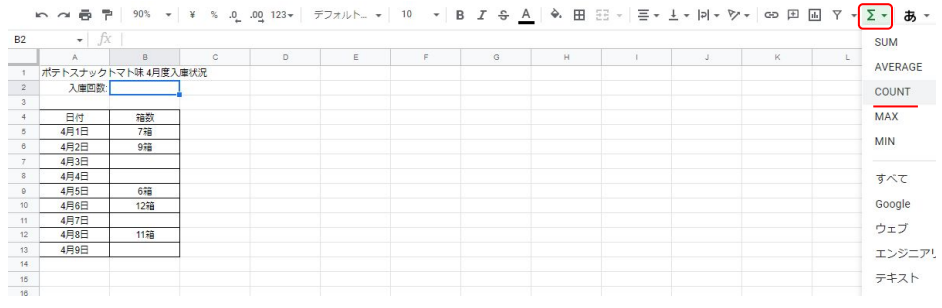
ツールバーの関数アイコンをクリックすると指定セルにCOUNT関数を使って個数を出す事が出来ます。
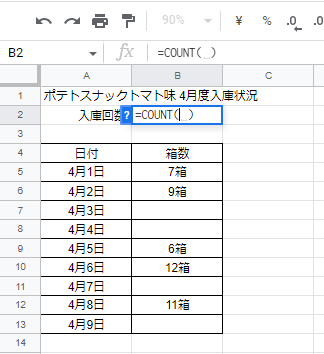
関数アイコンからCOUNT関数を選択するとB2セルに関数が入力されます。
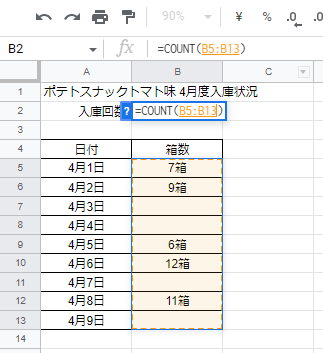
回数を出したい範囲(B5~B13セル)をドラッグすると括弧内にセル番地が参照されます。
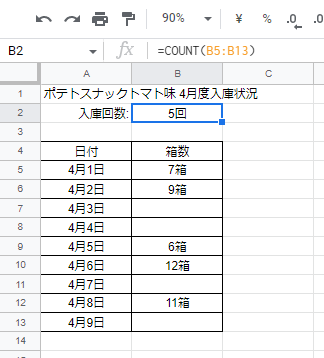
最後にEnterキーを押すと入庫回数がB2セルに表示されます。
COUNTA関数を使う
COUNT関数は数値が入ったセルのみを数える関数ですが、COUNTA(カウントエー)関数は文字列・エラー値・論理値・数値が入ったセルを数える関数です。要は何かしらの入力があるセルは全て数えます。
COUNTA関数の構文は「=COUNTA(個数を出したい範囲)」となります。
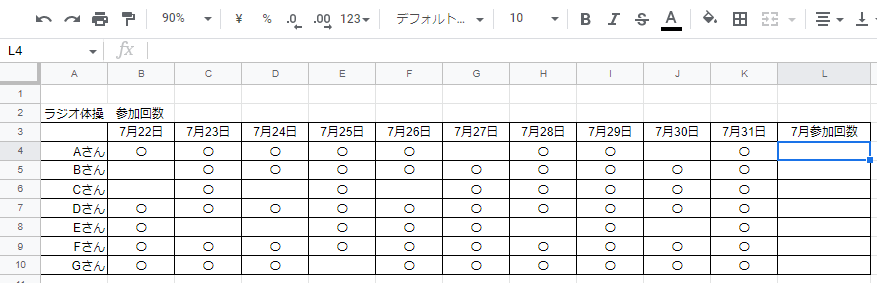
例としてラジオ体操の参加者名簿を作ってみました。参加した日は〇印を記入しております。〇は文字列に当たります。それぞれの参加回数をCOUNTA関数を使って出してみます。
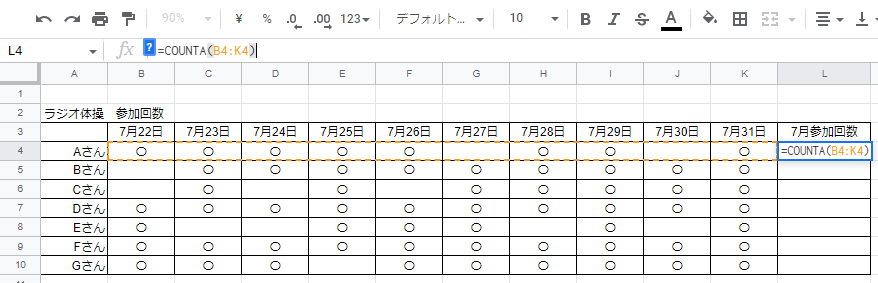
L4セルに「=COUNTA(」と入力。参加の有無が入力されている範囲(B4からK4セル)をドラッグするか「B4:K4」と記入し括弧を閉じると「=COUNTA(B4:K4)」となります。
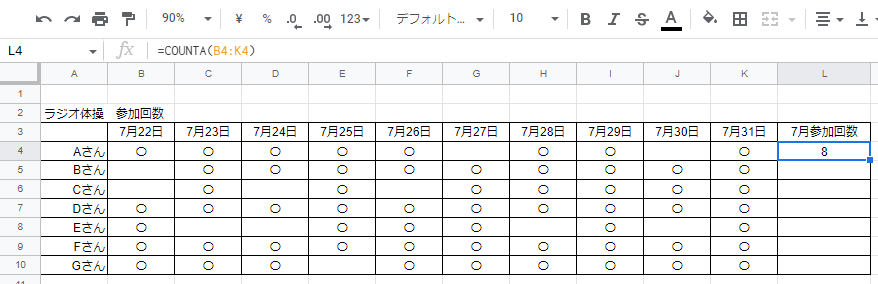
Enterキーを押すとL4セルにAさんの7月22日~31日までの参加回数が表示されます。
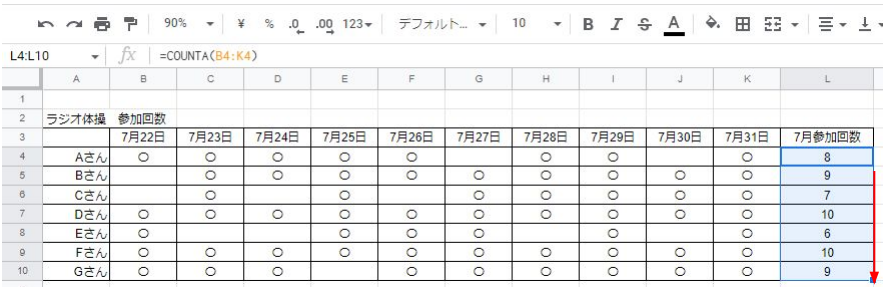
最後にL4セルに入力された関数をL10セルまで相対参照で貼り付けすれば全員の参加回数を出すことが出来ます。
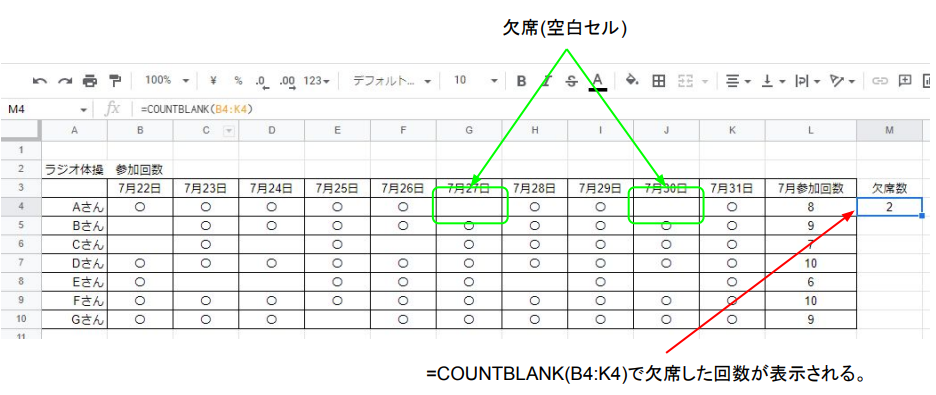
逆に空白セルを数えるCOUNTBLANK(カウントブランク)という関数も存在します。構文は「=COUNTBLANK(個数を出したい範囲)」になります。この関数を使えば欠席数(この例の場合、空白セルの個数)を出すことも出来ます。
COUNTIF関数を使う
COUNTIF(カウントイフ)関数は条件を満たす数値が入力されたセルを数える関数です。
COUNTIF関数の構文は「=COUNTIF(個数を出したい範囲,検索条件)」になります。
※検索条件に文字列を使う場合は「“(ダブルクォーテーション)」で前後を囲います。
検索条件に演算子を使って数を数える
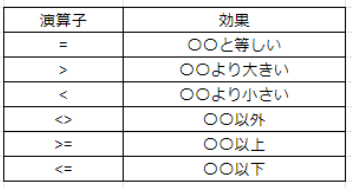
検索条件に演算子を使って個数を出してみます。
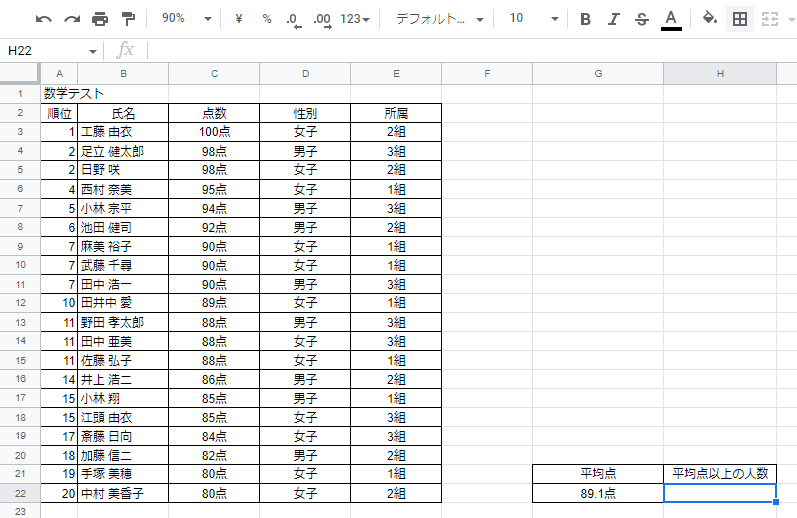
数学のテストで平均点以上を取った生徒の人数をCOUNTIF関数を使いH22セルに表示させます。
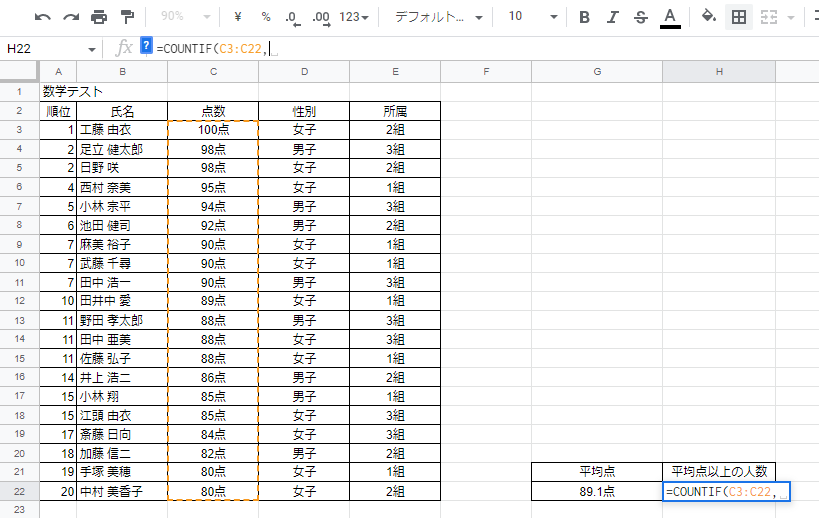
H22セルに「=COUNTIF(」と入力し、個数を出したい範囲を指定します。点数が入力されている範囲(C3~C22セル)をドラッグするか「C3:C22」と記入しカンマで区切ります。
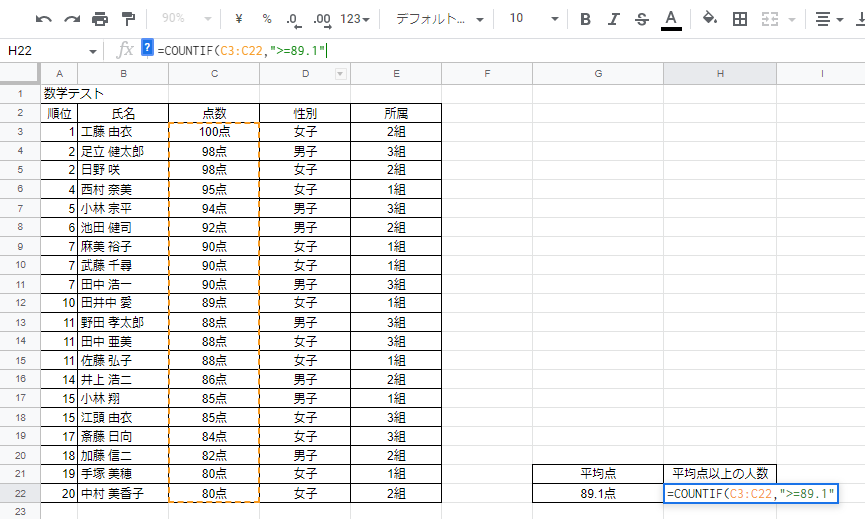
次に検索条件を指定します。平均点以上の人数ですので「”>=(〇〇以上)89.1″」と記入し括弧を閉じると「=COUNTIF(C3:C22,”>=89.1″)」となります。
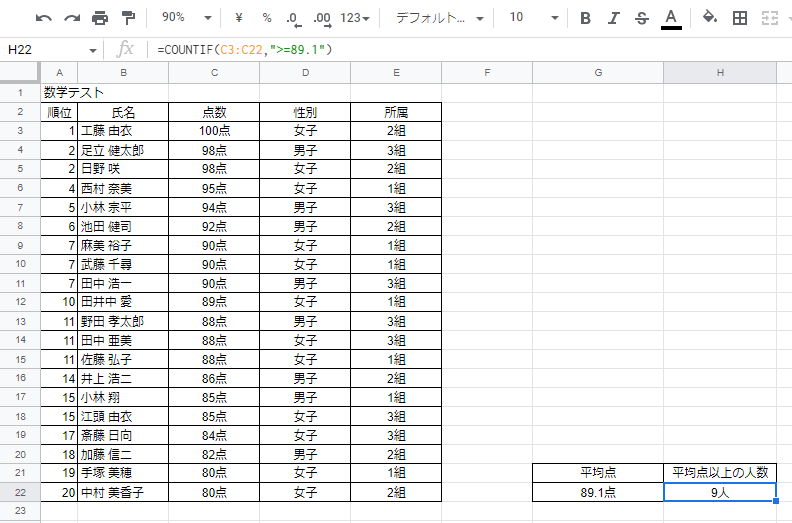
最後にEnterキーを押せばH22セルに平均点以上を取った人数が表示されました。
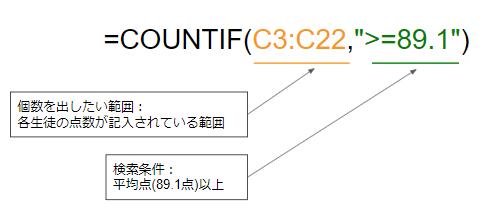
検索条件にセルを参照させる/関数を使う
検索条件の数値(この場合平均点の89.1点)をキーボードで数字を入力せずにセル参照または関数で検索条件に入れる方法があります。
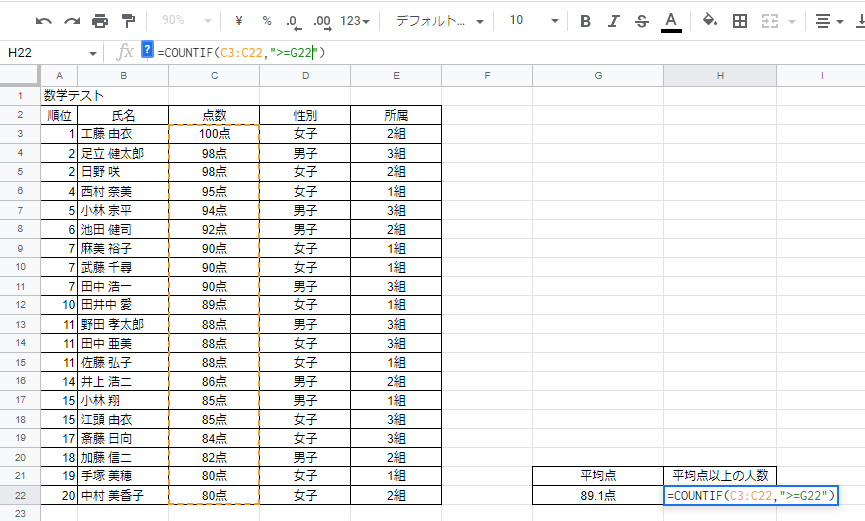
検索条件の数値を入力する箇所に平均点が表示されているD16セルの番地を入れ「=COUNTIF(C3:C22,”>=G22″)としてみました。このままでも行けそうですが…
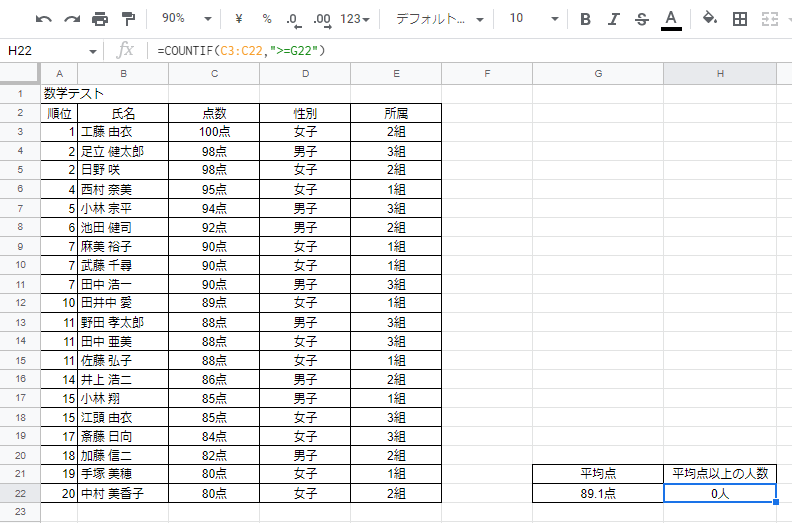
0人と表示されてしまいました。「”」で囲うと文字列として扱われてしまう為、「G22」という文字となってしまいます。これではセル番地を入れてもセルの内容が参照されません。
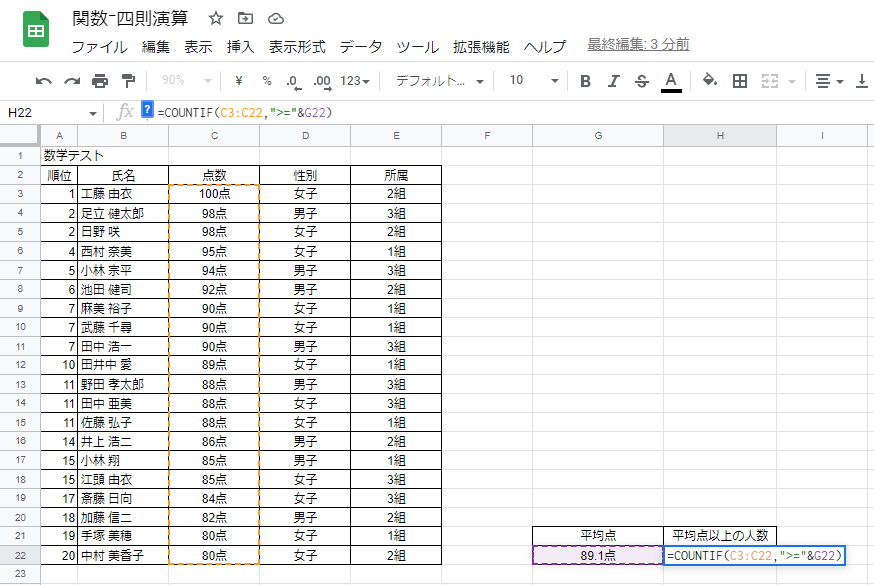
演算子を「”」で囲います。演算子にセルを連結させる為に「&」を使いセル番地を入力すると「=COUNTIF(C3:C22,”>=”&G22)」となります。
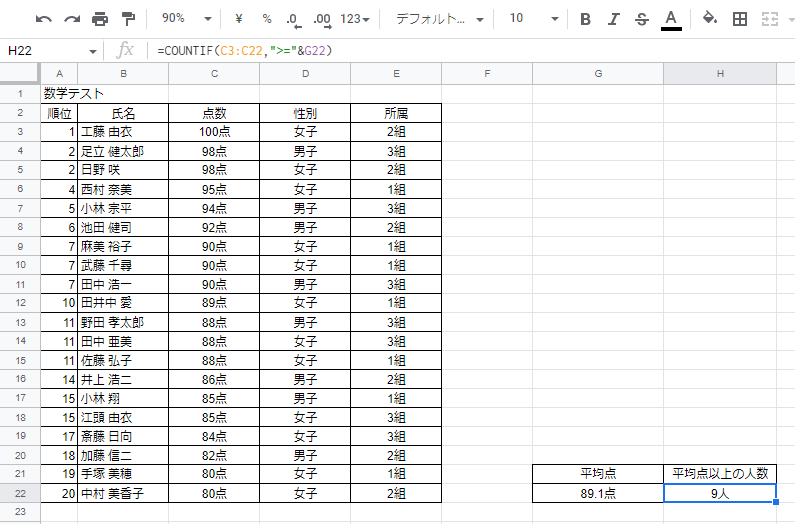
最後にEnterキーを押すと平均点以上を取った人数が表示されました。
今度はAVERAGE関数で算出した平均点を使って条件に合うセルの個数を出してみます。
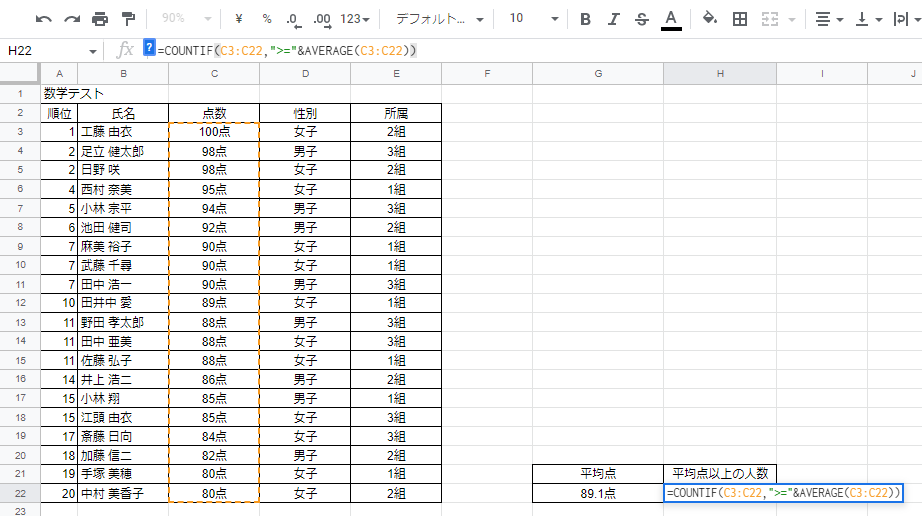
先程、平均点をセル番地で参照した方法と同じように演算子のみを「”」で囲い、セル結合を行う「&」とAVERAGE関数を組み合わせます。
「=COUNTIF(C3:C22,”>=”&AVERAGE(C3:C22))」となります。
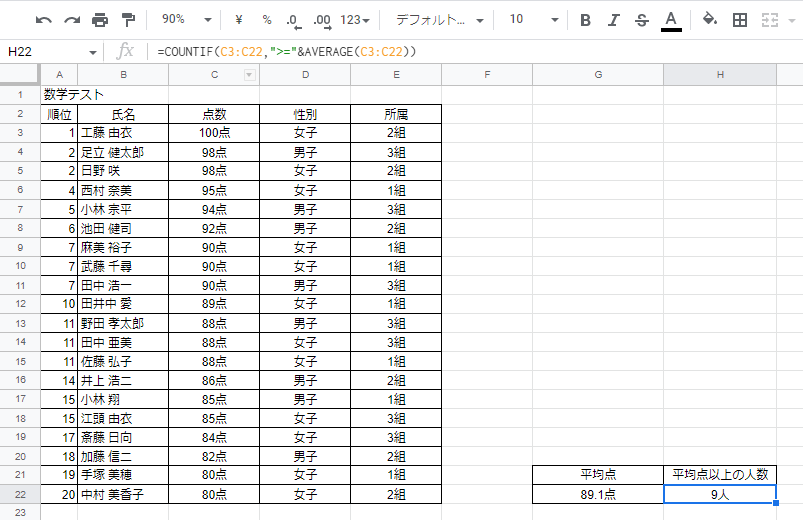
最後にEnterキーを押すと平均点以上を取った人数が表示されました。
検索条件にワイルドカードを使って数を数える
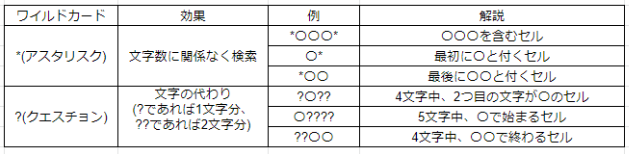
検索条件にワイルドカードを使って個数を出してみます。
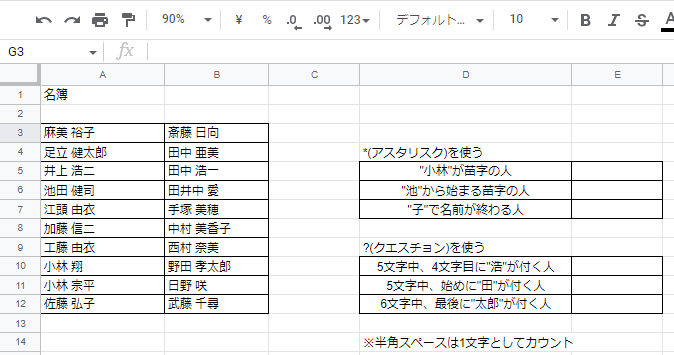
名簿から「*(アスタリスク)」と「?(クエスチョン)」様々な条件で数を数えてみます。
個数を出す範囲はA3~B12セルなので書き出しは「=COUNTIF(A3:B12」になります。
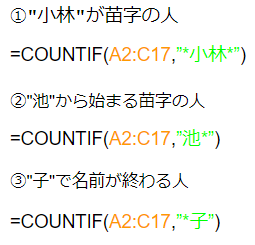
「*」を使った式はこのようになります。
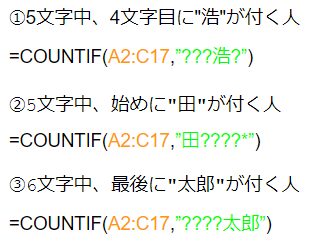
「?」を使った式はこのようになります。
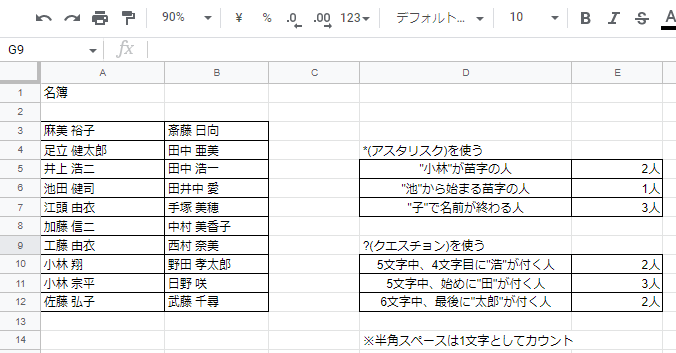
ワイルドカードを使って個数を出した結果になります。
「?」は文字数に値するので「*」の方が使い勝手がよいかもしれません。
検索条件にアルファベットを使った場合、大文字・小文字関係なく検索できます。
COUNTIFS関数を使う
COUNTIF関数は1つの条件に合うセルの個数を数える関数でしたが、COUNTIFS(カウントイフエス)関数は2つ以上の条件に合うセルを数える事が出来ます。
COUNTIFS関数の構文は「=COUNTIFS(個数を出したい範囲1,”検索条件1″,個数を出したい範囲2,”検索条件2″…)」となります。
※個数を出したい範囲2以降の行数と列数は個数を出したい範囲1と同じ行数と列数にしなければなりません。
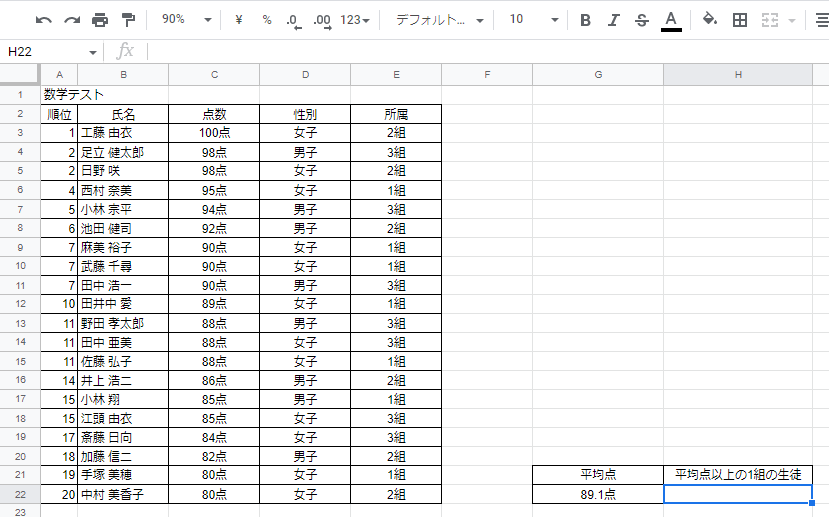
数学のテストの順位表から平均点(89.1点)以上を取った1組の生徒の人数をH22セルに表示してみます。
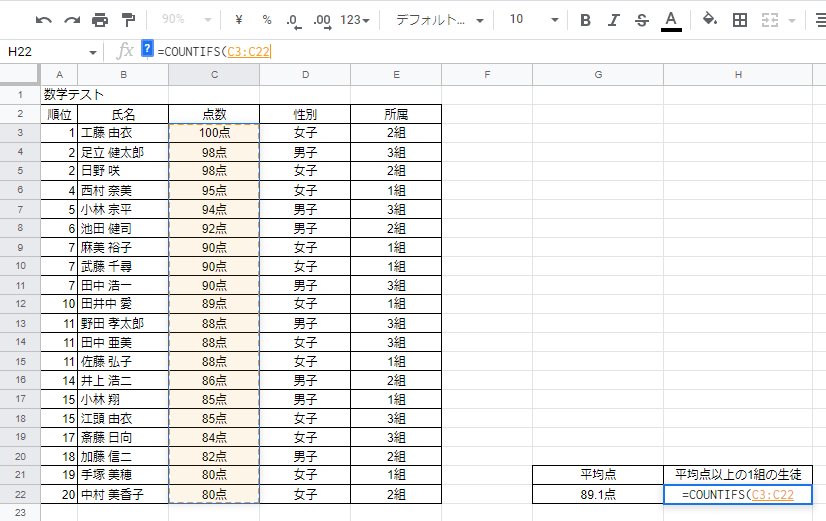
個数を出したい範囲1を指定します。各生徒の点数が記入されている範囲(C3~C22セル)をドラッグするか「C3:C22」と記入しカンマで区切ります。
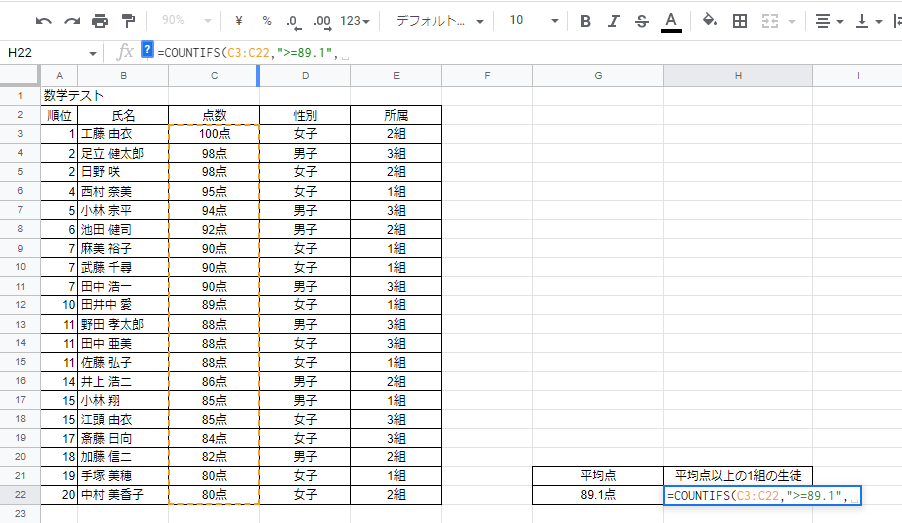
検索条件1を指定します。平均点(89.1点)以上の生徒の人数を表示させたいので「”>=89.1″」と記入しカンマで区切ります。
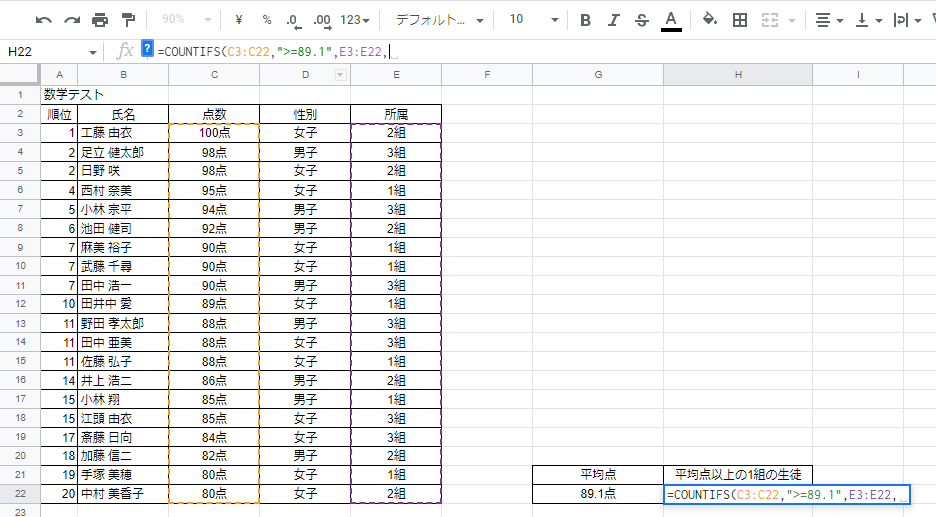
個数を出したい範囲2を指定します。各生徒の所属が記入されている範囲(E3~E22セル)をドラッグするか「E3:E22」と記入しカンマで区切ります。
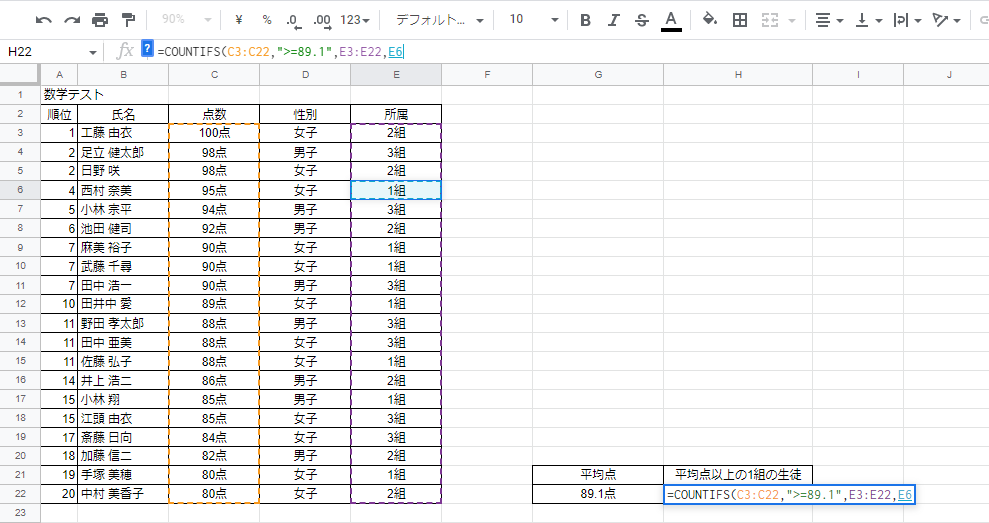
検索条件2を指定します。1組の生徒の人数を表示させたいので「1組」と記入があるセル(E6セルにしました)をクリックします。
演算子を使用する場合は検索条件2の場所に「”=1組”」と記入します。
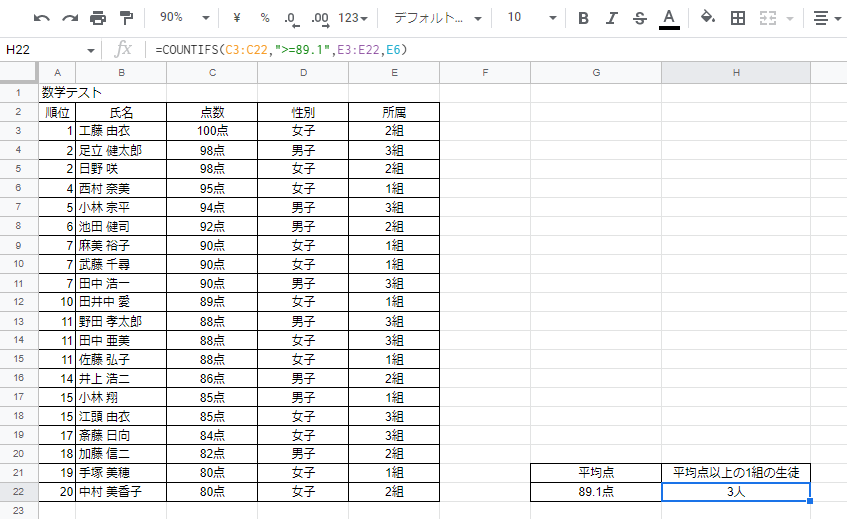
最後にEnterキーを押すとH22セルに平均点以上を取った1組の生徒の人数が表示されます。
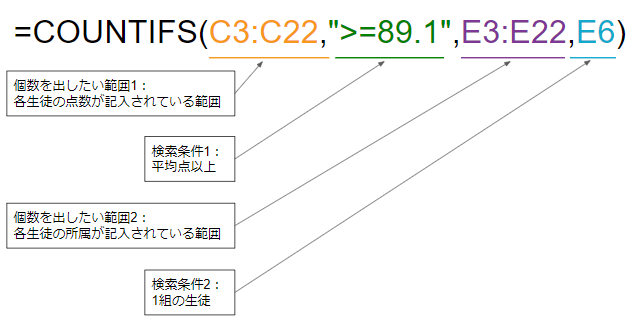
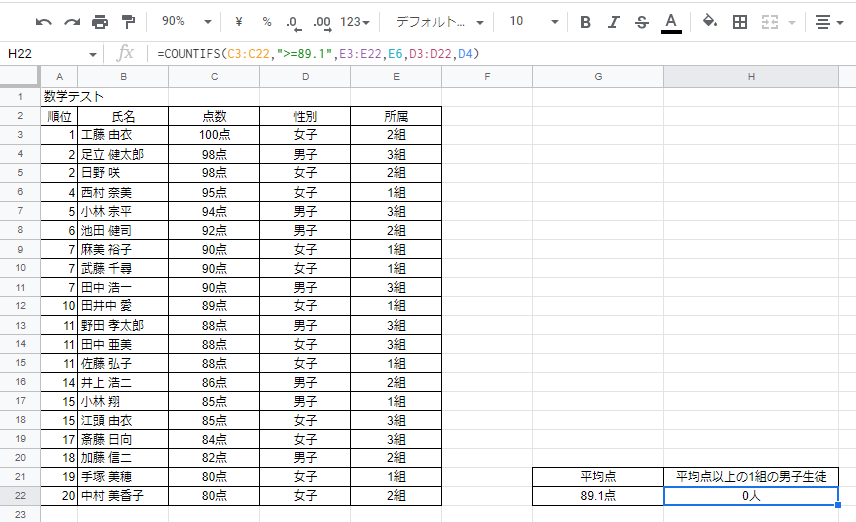
更に条件を追加して平均点以上の1組の男子生徒とする事も出来ます。
その場合、「=COUNTIFS(C3:C22,”>=89.1″,E3:E22,E6,D3:D22,D3)」となります。
まとめ
以上、COUNT関数とその派生の関数を紹介しました。
大量のデータを目視で数えるのはかなり大変で数え間違いを起こす要因です。数える対象に合わせ覚えるのは面倒かもしれませんが使いこなせば便利な関数です。
今回紹介した記事が皆様の資料作成のお役に立てれば幸いです。
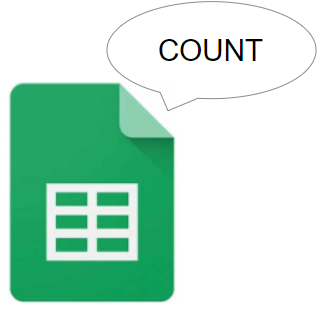
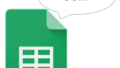
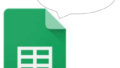
コメント