
MAX関数は指定した範囲の最大値を、MIN関数は指定した範囲の最小値を求める事ができます。
複数ある数字や価格の中からどれが一番大きい(高い)のか、一番小さい(安い)のかを簡単に出すことが出来ます。
また、条件にあったセルの最大値を表示するMAXIFS関数、最小値を表示するMINIFS関数も紹介します。
※英数字の入力は半角で行います。
※セル内の単位の表示に関しては【カスタム数値形式】の記事にて解説しております。
目次
MAX関数を使う
まずは最大値を求めるMAX関数を使ってみます。
MAX関数の構文は「=MAX(最大値を出したい範囲)」になります。
セルにMAX関数を直接入力する
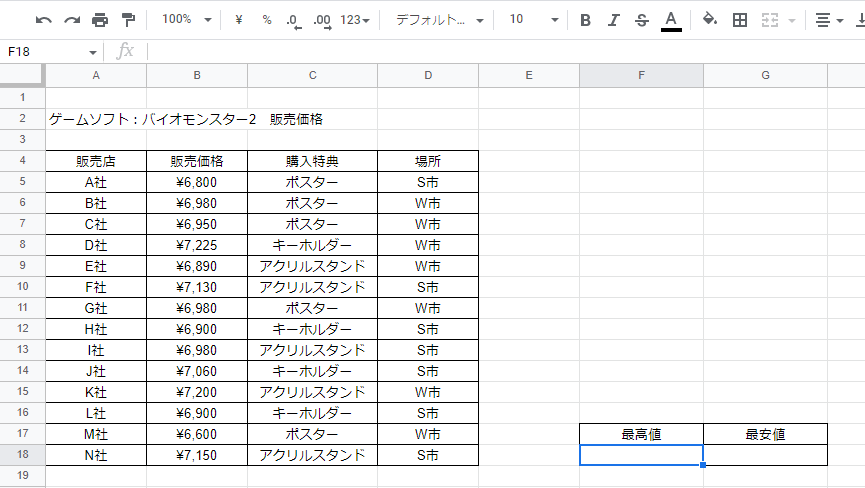
ゲームソフトの販売価格比較表から最高値をF18セル表示してみます。
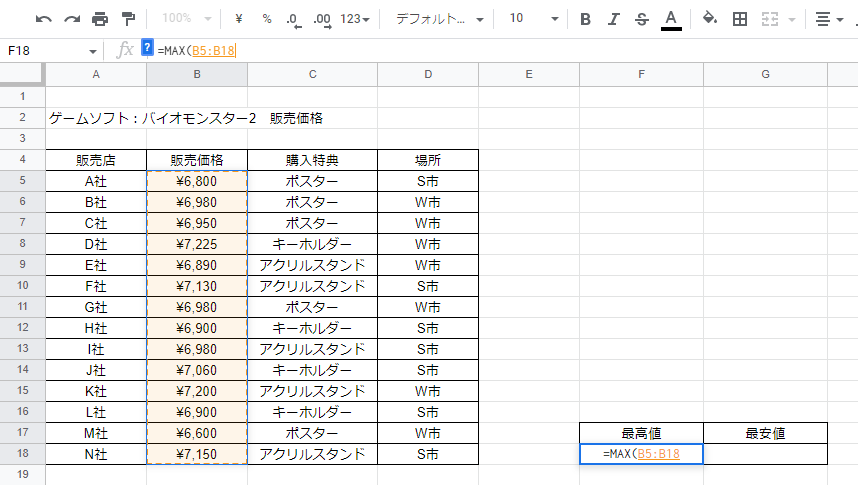
F18セルに「=MAX(」と入力。金額が入力されている範囲(B5~B18セル)をドラッグするか「B5:B18」と記入します。
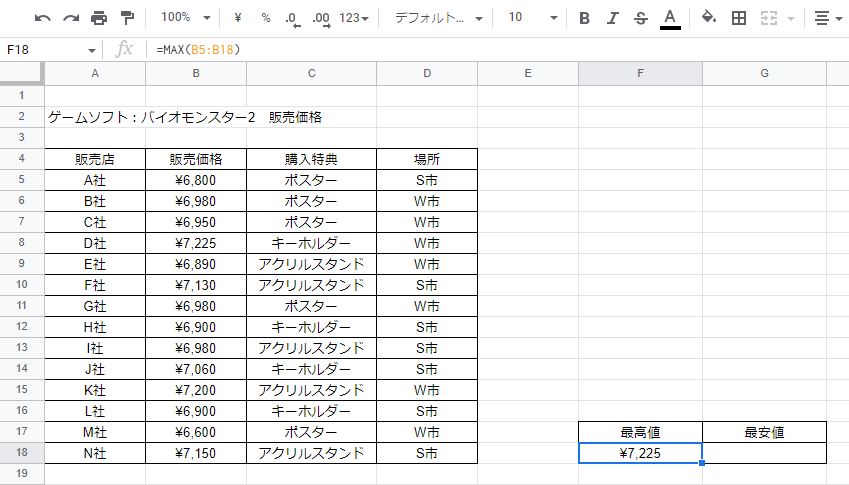
最後にEnterキーを押せばF18セルに最高値が表示されます。
ツールバーからMAX関数を使う
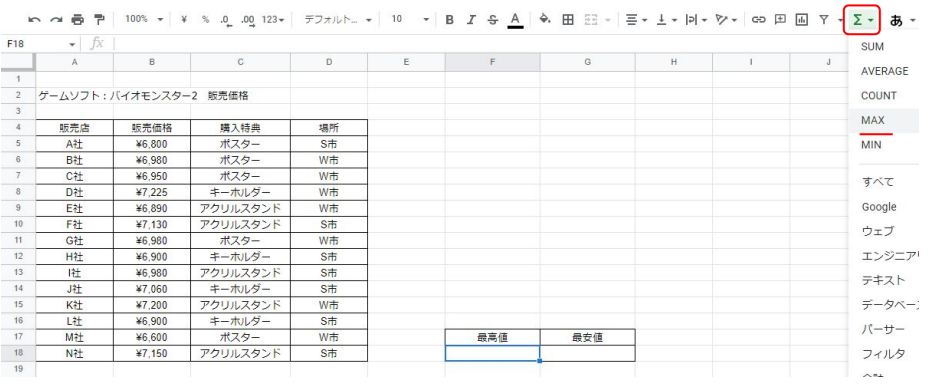
ツールバーの関数アイコンをクリックすると指定セルにMAX関数を使って最大値を出す事が出来ます。
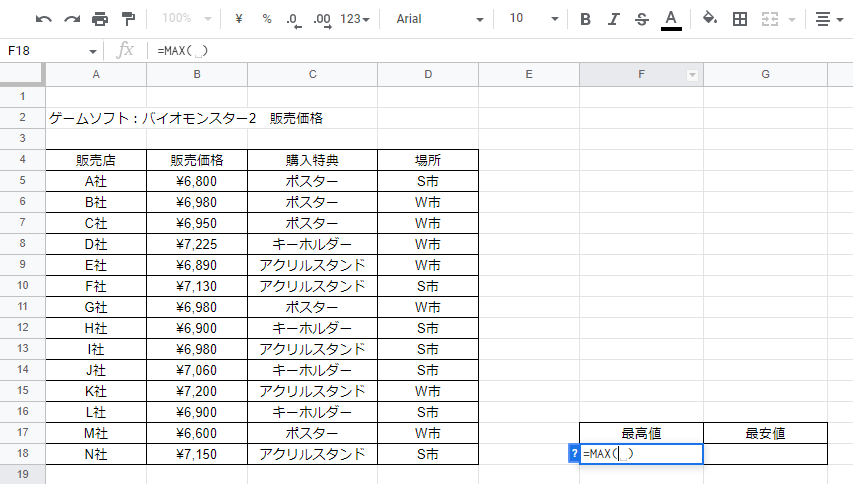
関数アイコンからMAX関数を選択するとF18セルに関数が入力されます。
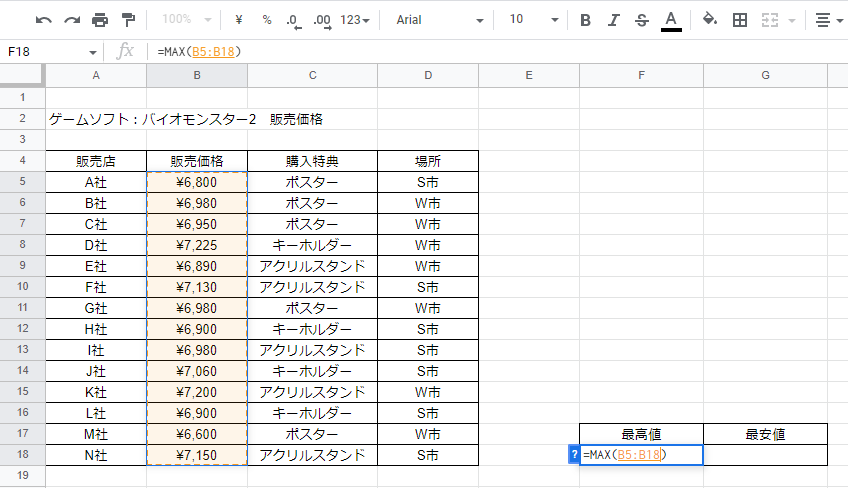
合計を出したい範囲をドラッグすると括弧内にセル番地が参照されます。
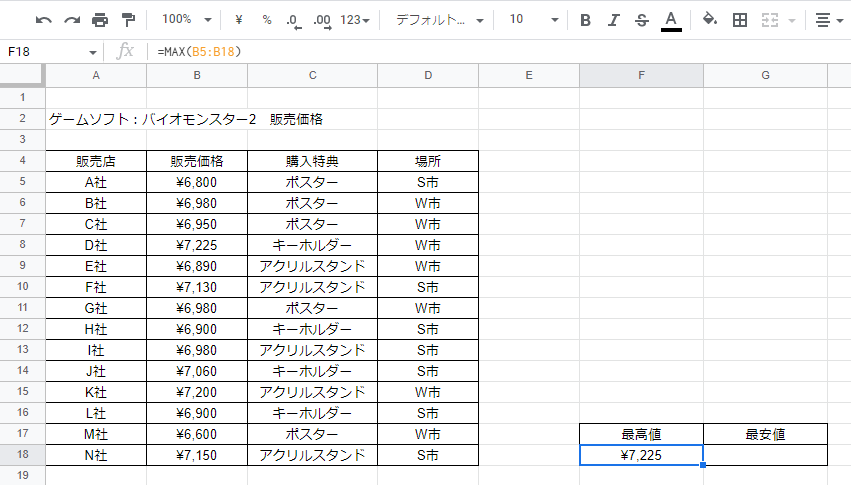
最後にEnterキーを押すと最高値がF18セルに表示されます。
MIN関数を使う
今度は最小値を求めるMIN関数を使ってみます。
MIN関数の構文は「=MIN(最小値を出したい範囲)」になります。
セルにMIN関数を直接入力する
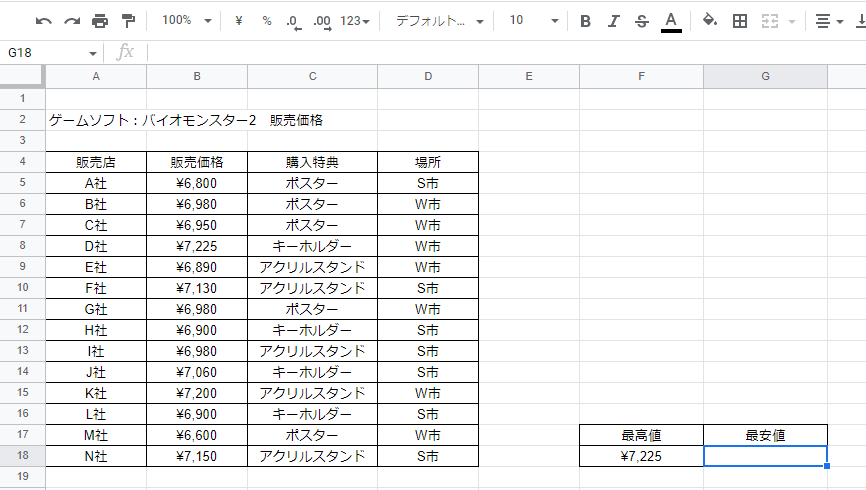
ゲームソフトの販売価格比較表から最安値をG18セルに表示してみます。
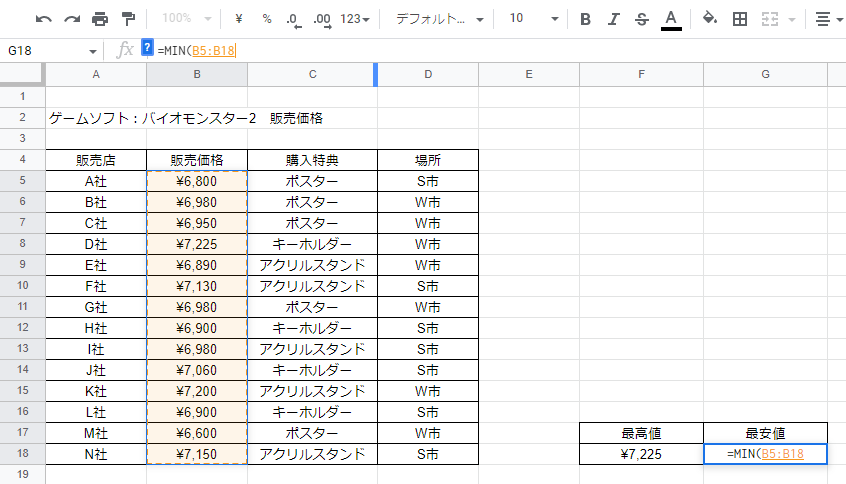
G18セルに「=MIN(」と入力。金額が入力されている範囲(B5~B18セル)をドラッグするか「B5:B18」と記入します。
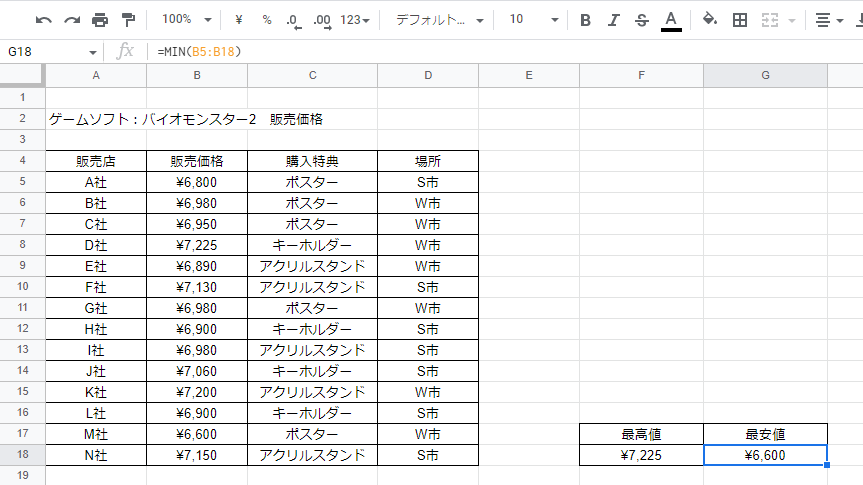
最後にEnterキーを押せばG18セルに最安値が表示されます。
ツールバーからMIN関数を使う
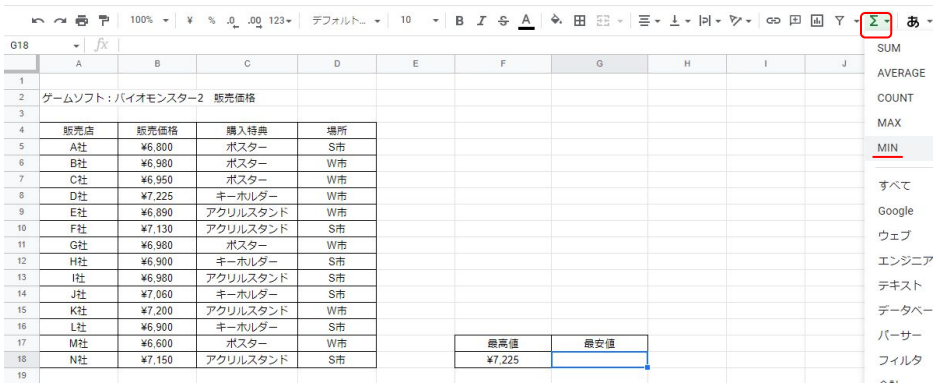
ツールバーの関数アイコンをクリックすると指定セルにMIN関数を使って最安値を出す事が出来ます。
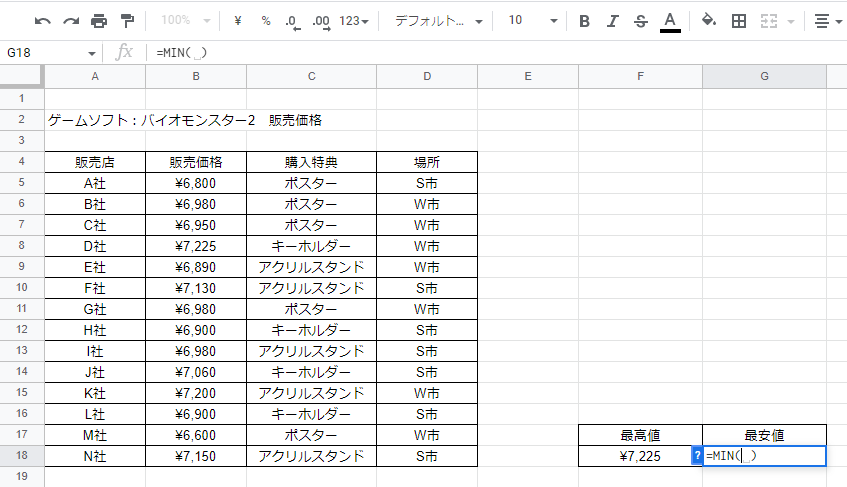
関数アイコンからMIN関数を選択するとG18セルに関数が入力されます。
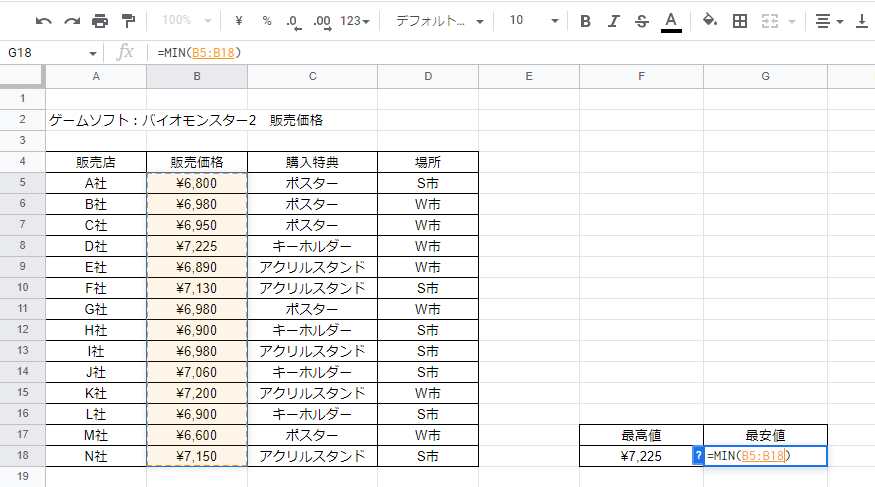
合計を出したい範囲をドラッグすると括弧内にセル番地が参照されます。
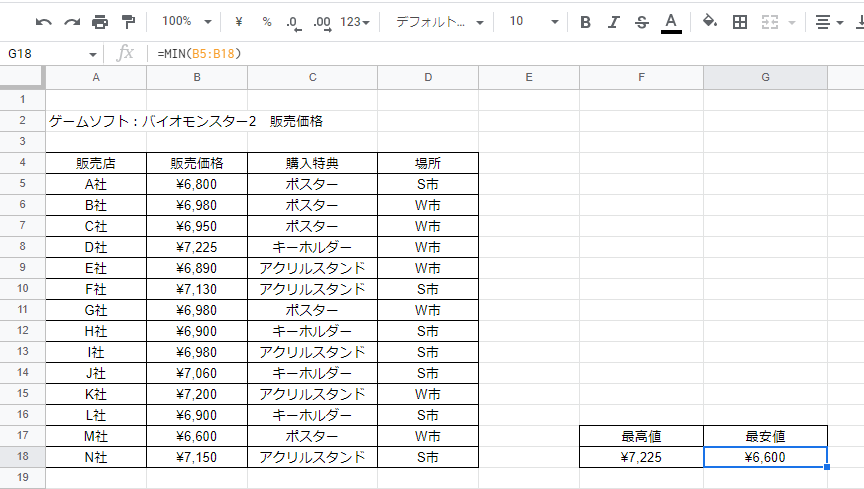
最後にEnterキーを押すと最小値がG18セルに表示されます。
MAXIFS関数を使う
MAXIFS関数は2つ以上の条件に合うセルの最大値を表示する事が出来ます。
MAXIFS関数の構文は「=MAXIFS(最大値を出したい範囲,条件範囲1,検索条件1,条件範囲2,検索条件2…)」となります。
※最大値を出したい範囲2以降の行数と列数は個数を出したい範囲1と同じ行数と列数にしなければなりません。
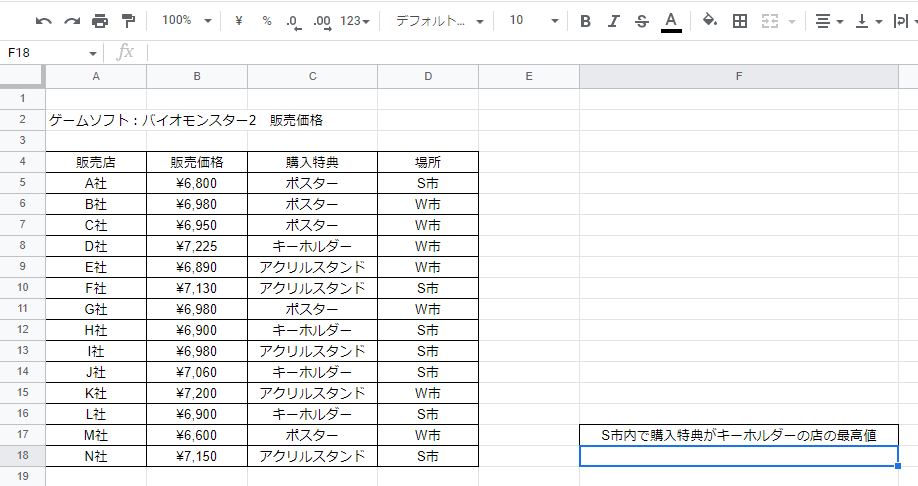
販売価格比較表からs市内で購入特典がキーホルダーの店の最高値を表示します。
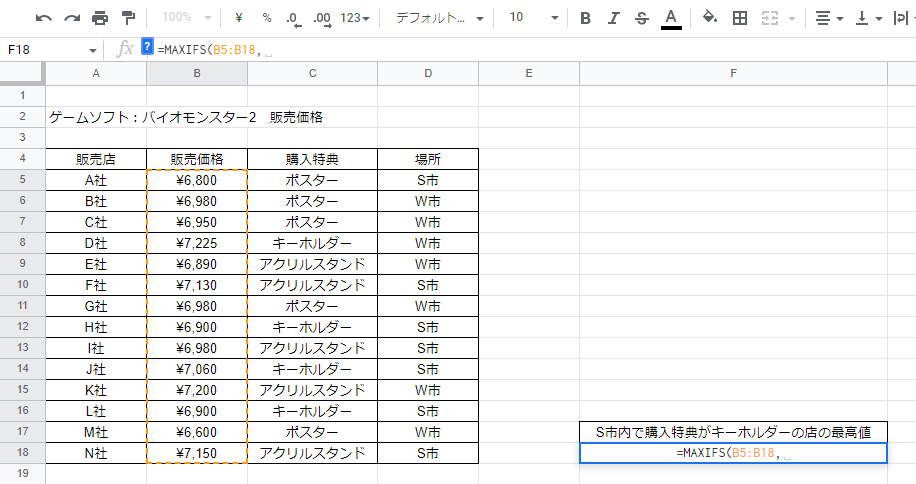
F18セルに「=MAXIFS(」と入力し最高値を出したい範囲を指定します。各店舗の価格が記入されている範囲(B5~B18セル)をドラッグするか「B5:B18」と記入しカンマで区切ります。
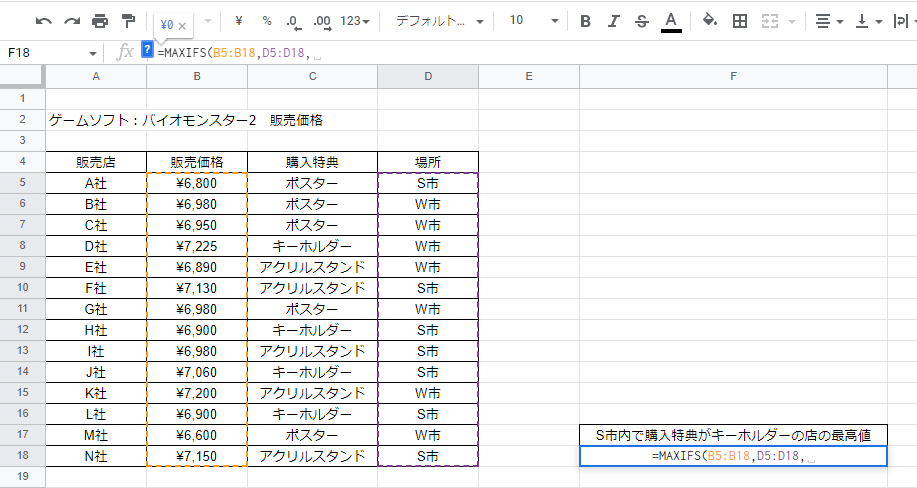
条件範囲1を指定します。各店舗の場所が記入されている範囲(D5~D18セル)をドラッグするか「D5:D18」と記入しカンマで区切ります。
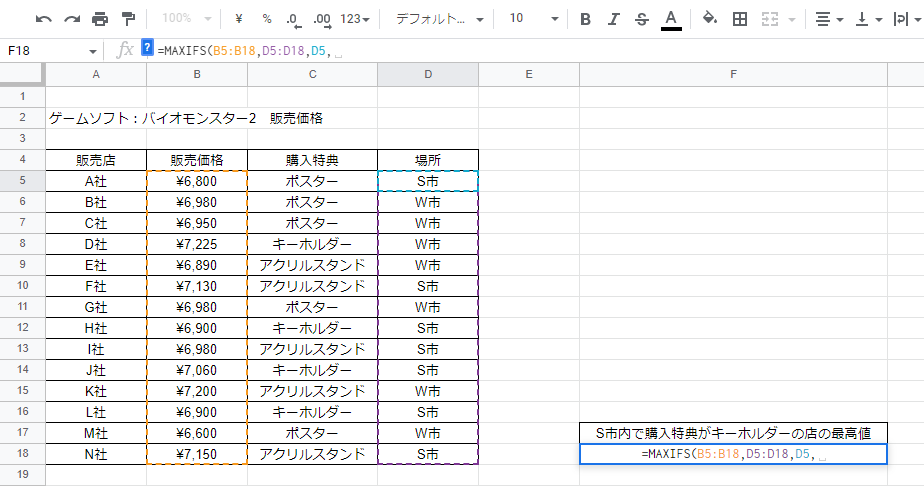
検索条件1を指定します。S市内の店舗の最高値を表示するので「S市」と記入があるセル(D5セルにしました)をクリックしカンマで区切ります。
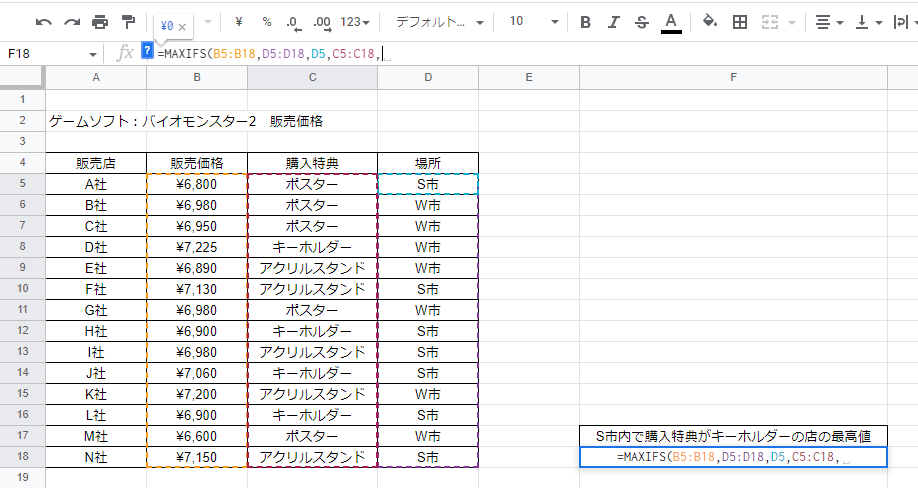
条件範囲2を指定します。各店舗の購入特典が記入されている範囲(C5~C18セル)をドラッグするか「C5:C18」と記入しカンマで区切ります。
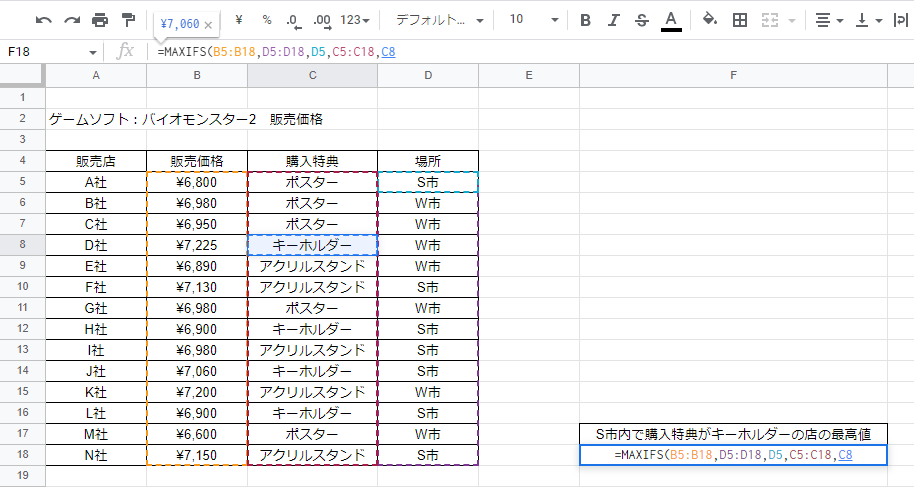
検索条件2を指定します。購入特典がキーホルダーの店舗の最高値を表示するので「キーホルダー」と記入があるセル(C8セルにしました)をクリックします。
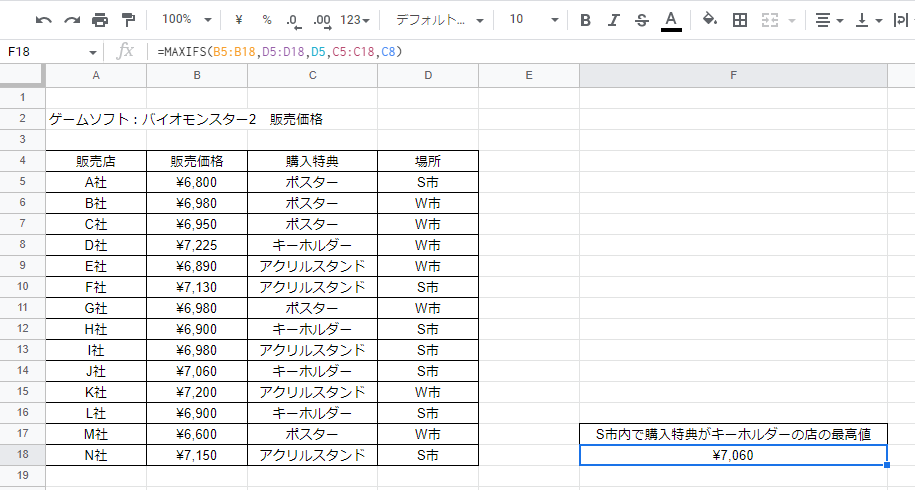
最後にEnterキーを押せばs市内で購入特典がキーホルダーの店の最高値が表示されます。
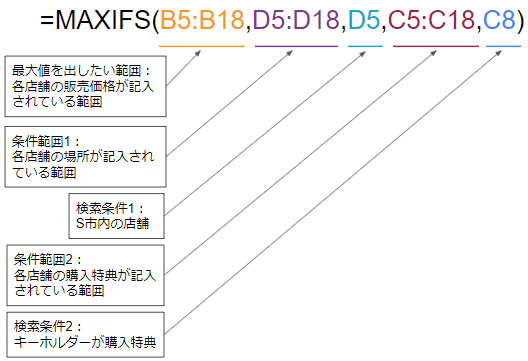
検索条件に演算子を使う
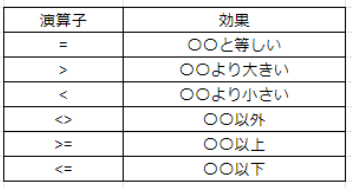
検索条件に演算子を使って最大値をだしてみます。
※検索条件に文字列を使う場合は”(ダブルクォーテーション)で前後を囲います。
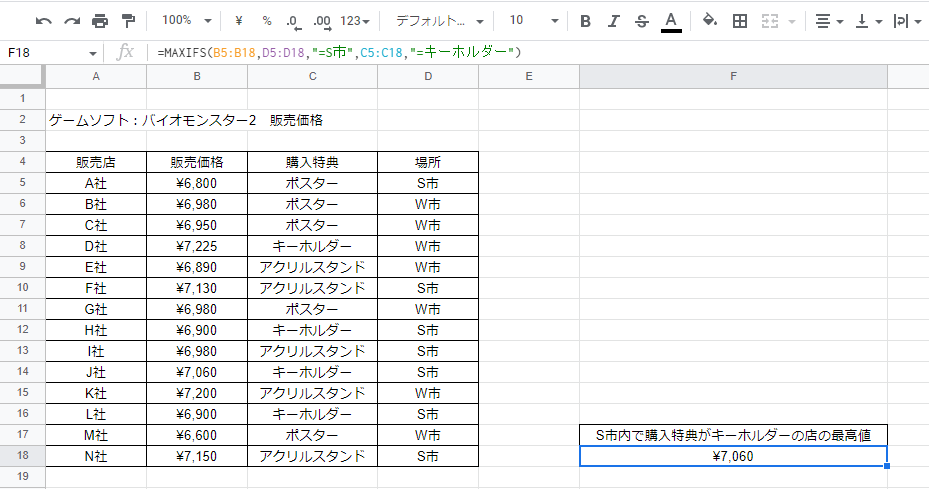
S市内、キーホルダーが購入特典の店舗を指定するので「=(等しい)」を使います。
「=MAXIFS(B5:B18,D5:D18,”=S市”,C5:C18,”=キーホルダー”)」となります。
MINIFS関数を使う
MINIFS関数は2つ以上の条件に合うセルの最小値を表示する事が出来ます。
MINIFS関数の構文は「=MINIFS(最小値を出したい範囲,条件範囲1,検索条件1,条件範囲2,検索条件2…)」となります。
※最小値を出したい範囲2以降の行数と列数は個数を出したい範囲1と同じ行数と列数にしなければなりません。
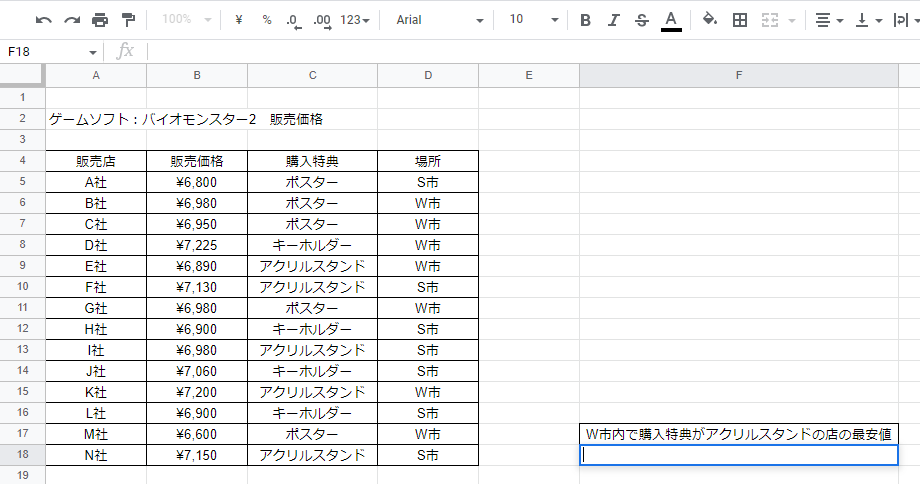
販売価格比較表からW市内で購入特典がアクリルスタンドの店の最高値を表示します。
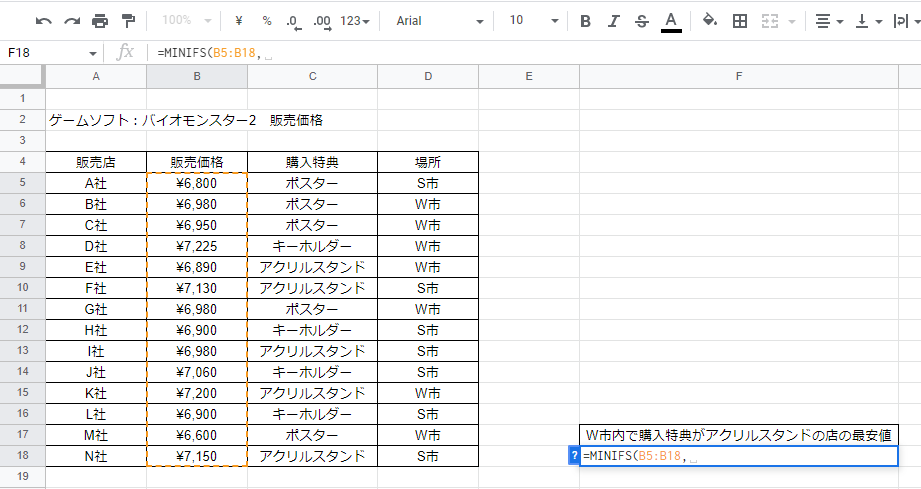
F18セルに「=MINIFS(」と入力し最高値を出したい範囲を指定します。各店舗の価格が記入されている範囲(B5~B18セル)をドラッグするか「B5:B18」と記入しカンマで区切ります。
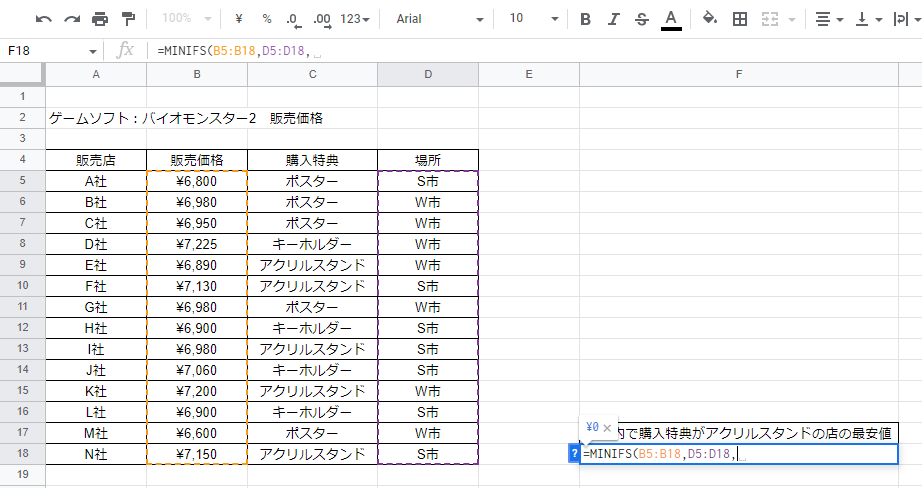
条件範囲1を指定します。各店舗の場所が記入されている範囲(D5~D18セル)をドラッグするか「D5:D18」と記入しカンマで区切ります。
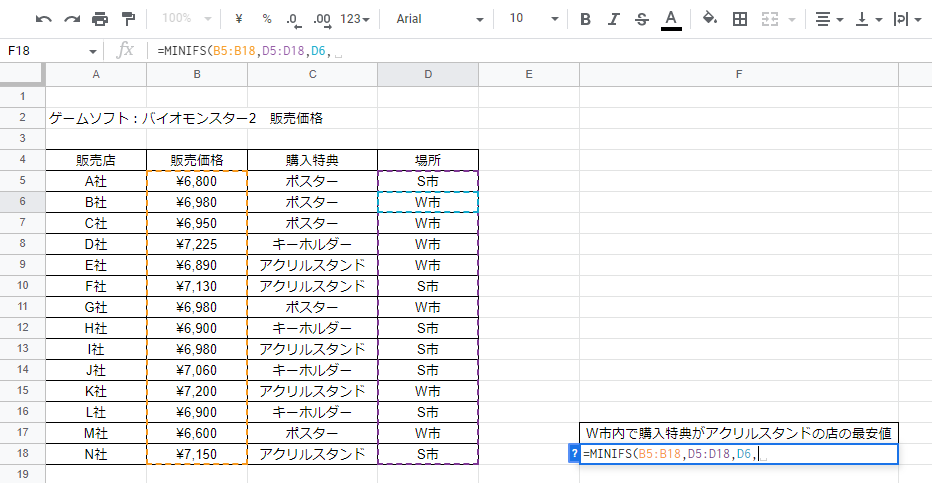
検索条件1を指定します。W市内の店舗の最高値を表示するので「W市」と記入があるセル(D6セルにしました)をクリックしカンマで区切ります。
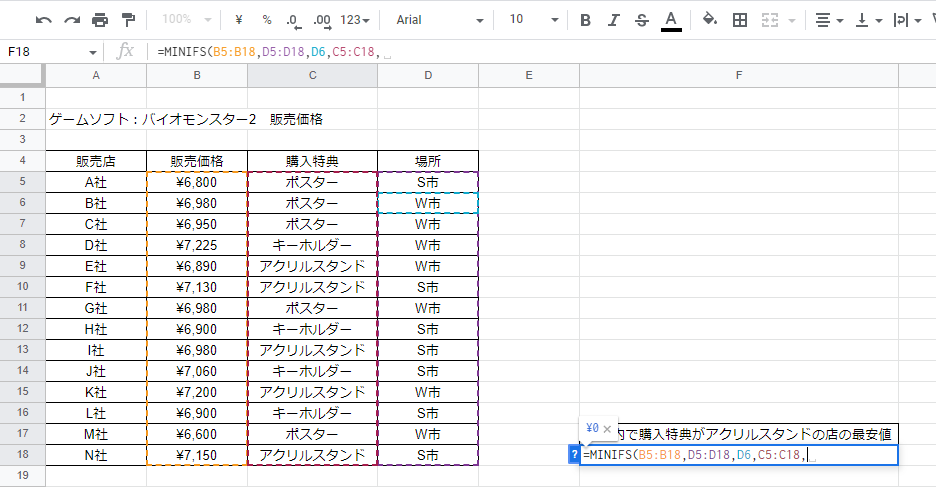
条件範囲2を指定します。各店舗の購入特典が記入されている範囲(C5~C18セル)をドラッグするか「C5:C18」と記入しカンマで区切ります。
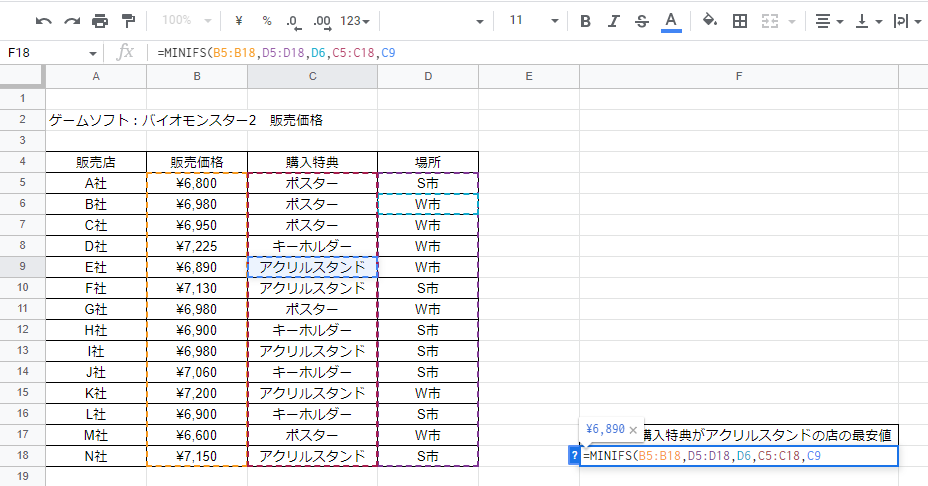
検索条件2を指定します。購入特典がアクリルスタンドの店舗の最高値を表示するので「アクリルスタンド」と記入があるセル(C9セルにしました)をクリックします。
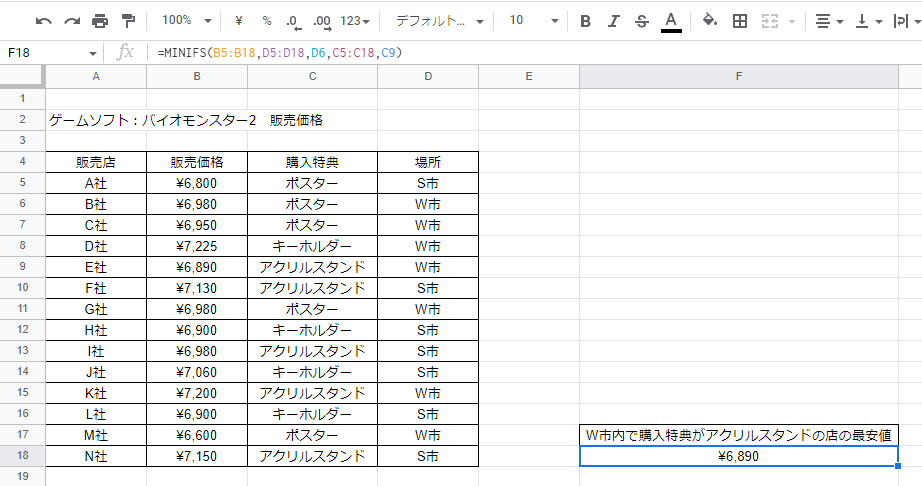
最後にEnterキーを押せばW市内で購入特典がアクリルスタンドの店の最安値が表示されます。
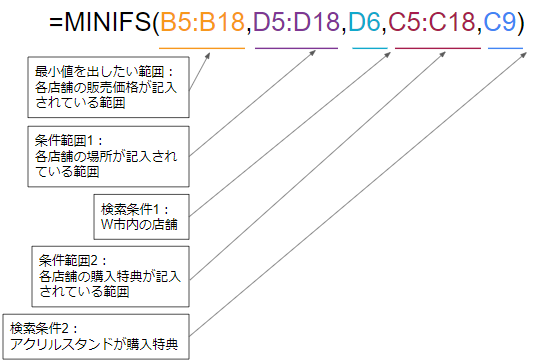
検索条件に演算子を使う
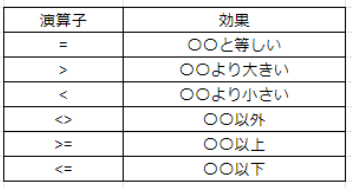
検索条件に演算子を使って最大値をだしてみます。
※検索条件に文字列を使う場合は”(ダブルクォーテーション)で前後を囲います。
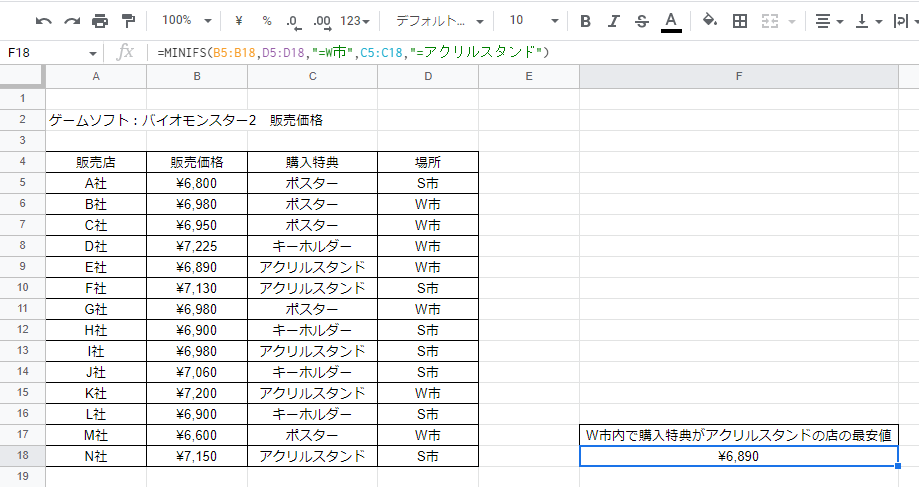
W市内、アクリルスタンドが購入特典の店舗を指定するので「=(等しい)」を使います。
「=MINIFS(B5:B18,D5:D18,”=W市”,C5:C18,”=アクリルスタンド”)」となります。
まとめ
範囲内の最大値・最小値を求めるMAX/MIN関数の使い方を紹介しました。
例に挙げたゲームソフトの価格表では狭い(対象が少ない少ない)範囲でしたので価格表を見て最高値・最安値を見つける事が出来る事も出来ますが、広い(対象が多い)範囲では見つけるのに時間が掛かるのでMAX/MIN関数を使い時間を掛けずに最大値・最小値を出す様にしてみては如何でしょうか。
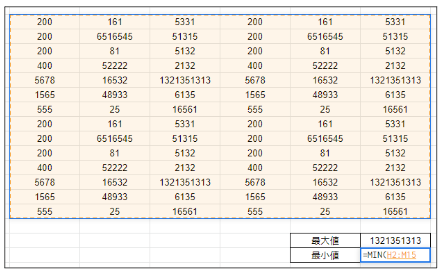
今回紹介した記事が皆様の資料作成のお役に立てれば幸いです。
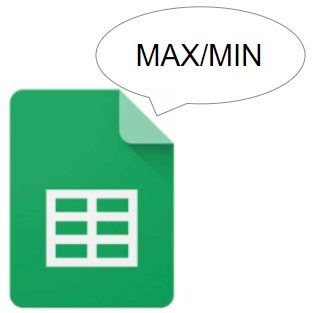
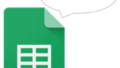
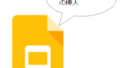
コメント