
Googleスプレッドシートでは以下の様な事に使用できます。例えば…

見積書

リスト

グラフ 等々。
請求書の数字を自動計算で算出することも可能なので計算間違え等を防ぐ・大量の計算を自動で行うといった使い方や画像の挿入等でプレゼンテーション資料作成をするといった使い方も可能です。
決まった作業を自動化し効率化する事も可能です。
Googleスプレッドシートアプリを開く

まずGoogle Chromeの右端のGoogleアプリアイコンをクリック。

Googleスプレットシートのアイコンが表示されるまでバーを下げます。
画面構成
スプレッドシートの各部の名称と役割について解説します。
ホーム画面構成

①スプレッドシートホーム・・・クリックするとホーム画面に戻り最新の状態に更新されます。
②検索バー・・・検索ワードを記入すると該当ワードのあるファイルが選出されます。
③テンプレート・テンプレートギャラリー・・・用途に合ったテンプレートを選択可能です。
④オーナー指定・・・作成したファイルのオーナーが自分か、他者かフィルタリングし表示します。
⑤ギャラリー/リスト表示・・・作成されたファイルの表示方法を切り替えます。
⑥並べ替え・・・作成されたファイルを並べ替えます。
⑦ファイル選択ツール・・・作成されたファイルを条件ごとに選別し開きます。
⑧ファイル選択・・・作成されたファイルを開きます。
編集画面構成

①スプレットシートホーム・・・クリックするとホーム画面に戻り最新の状態に更新されます。
②タイトル・・・ファイルの名称が表示されます。名称を変更しなければ「無題のスプレッドシート」と表示されます。
③スター・・・重要なファイルとして目印を付けます。スターを付けておくと作成したファイル検索する際にも便利です。
④移動・・・作成したファイルを指定の場所(マイドライブ、パソコンなど)に移動します。
⑤ドキュメントのステータス確認・・・ファイルの保存状態の確認、オフライン使用時で編集の可否を確認します。
⑥メニューバー・・・ファイルの設定、指定セルの編集などの機能が並べられております。
⑦ツールバー・・・印刷、コピー&ペースト、枠線、関数など使用頻度の多い機能が並べられております。
⑧コメント・・・挿入したコメントややり取りを確認する事ができます。
⑨共有・・・共有の為のリンクを発行します。
⑩名前ボックス・・・選択しているセルの場所・範囲が表示されます。
⑪数式バー・・・セルに記入された内容が表示されます。セルの内容を編集する事が可能です。
⑫全セル選択・・・クリックすると全てのセルが選択状態になります。広範囲のセルをコピー、セルのサイズを全て揃える際に使うなどすると便利です。
⑬列・・・横方向のセルの位置を示します。にA、B、C・・・と続きます。アルファベット部分をクリックすると列全体を選択できます。
⑭行・・・縦方向のセルの位置を示します。に1、2、3・・・と続きます。数字部分をクリックすると行全体を選択できます。
⑮シートの追加・・・新しいワークシートを挿入します。押すごとにシート2、シート3…と増えていきます。
⑯すべてのシート・・・作成されているワークシートを表示選択可能です。
⑰シート見出し・・・ワークシートを選択する事が可能です。作成されたシート名は変更可能です。
⑱データ探索・・・AIがシートの内容を分析しグラフや画像の提案を行います。
⑲セル&アクティブセル・・・マス目状に区切られており、ここに情報を入力します。選択されているセルは枠が付きます。画像は列番号:B、行番号:3の「B3セル」に”test”と入力してみました。
どの様な機能なのか実際にご自身で確認してみて下さい。
新しいスプレッドシートを作成~入力してみる

アプリを開き赤丸内の「+」アイコンをクリック。

新しいスプレッドシートが作成されます。

セルに文字を入力します。
パソコンのキーボードでA1セルに「みかん」、B1セルに「200円」と入れてみました。
「みかん」と入力したセルの横列が”A”、縦列が”1”なので「A1セル」になります。

文字や数字の入力はセルに直接入力/数式バーに入力、どちらでも可能です。セルに入力された情報は数式バーに表示され編集も可能です。
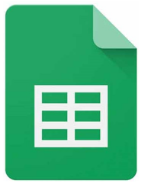
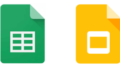
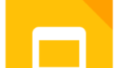
コメント