
セル内に数値と一緒に「個」や「kg」といった単位をキーボードで入力してしまうと文字列として扱われてしまうので数式や関数を使うとエラーになってしまいます。
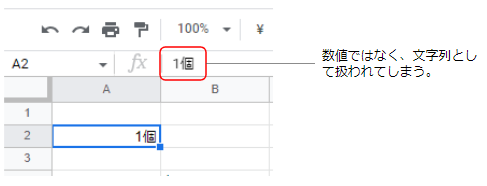
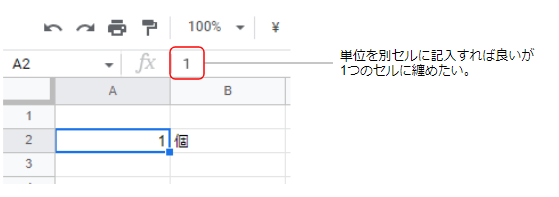
上の画像の様に文字列として扱われてしまう/単位が記入されたセルを別に作らなければならない…といった事を避け、1つのセル内に単位を入れても数値として扱う方法を紹介します。
カスタム数値形式のメニューを開く
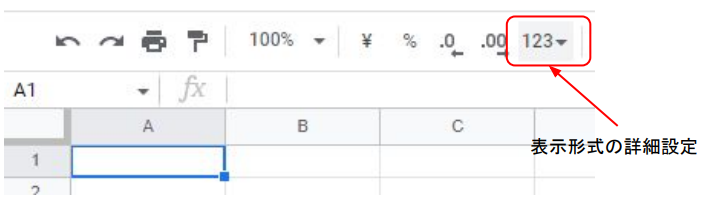
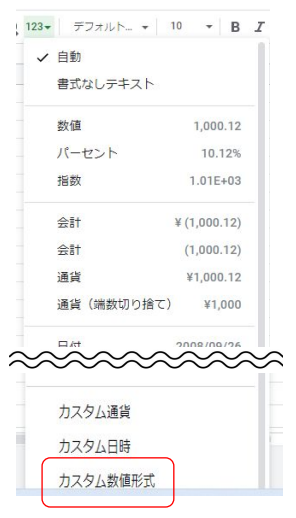
ツールバー:表示形式の詳細設定から「カスタム数値形式」を選択します。
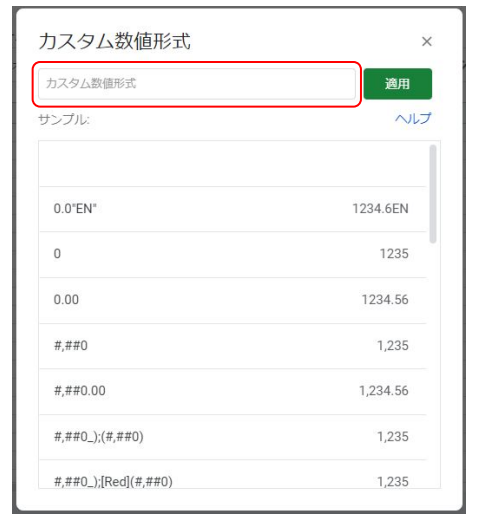
赤枠内に表示させたい単位を記入します。
単位を記入する
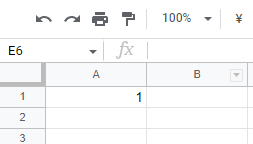
A1セルに入った「1」を「1個」という様に表示させてみます。
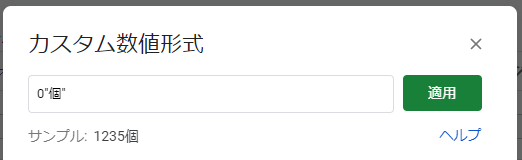
数値:0を入力し、単位:個を”(ダブルクォーテーション)で囲い適用をクリックします。
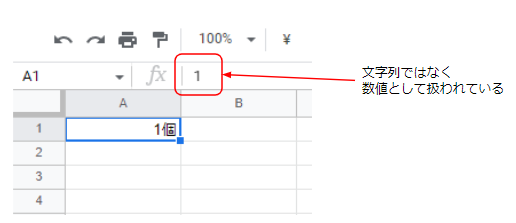
A1セルに「1個」と表示されました。キーボードで「1個」と入力した場合と異なり文字列ではなく数値として扱われている事が分かります。
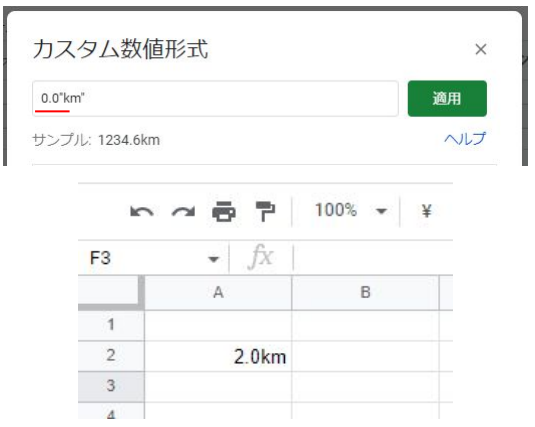
小数点以下を表示させたい場合もこのカスタム数値形式で設定できます。少数点以下を表示させたい場合は「0.00…(表示させたい位まで)」と記入します。
範囲内のセルにカスタム数値形式を適用する
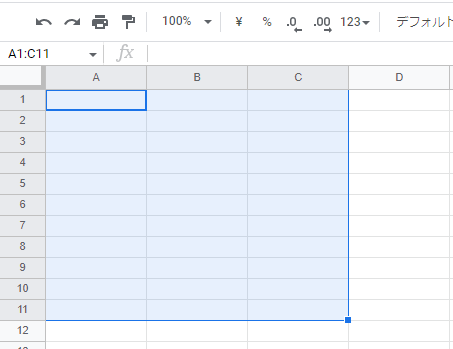
例えばA1~C11セルの範囲内の全ての数値に「kg」という単位を付けてみます。
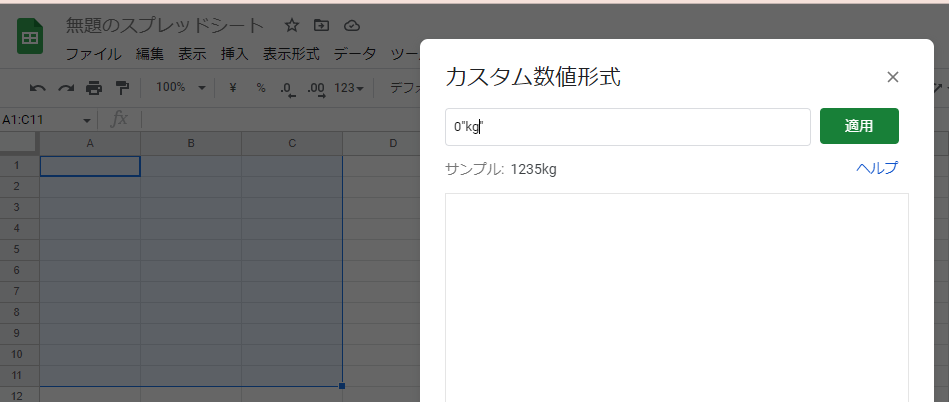
A1~C11セルの範囲を選択した状態でカスタム数値形式を開き「0″kg”」と記入し適用をクリックします。
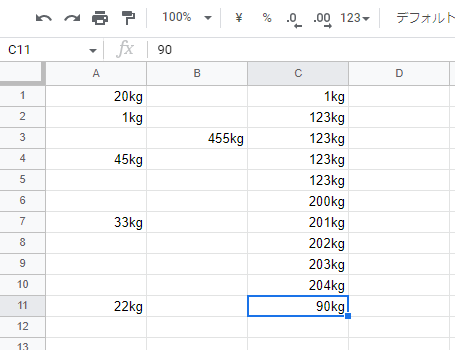
A1~C11セルに入力された数値には全て単位:kgが付くようになります。
まとめ
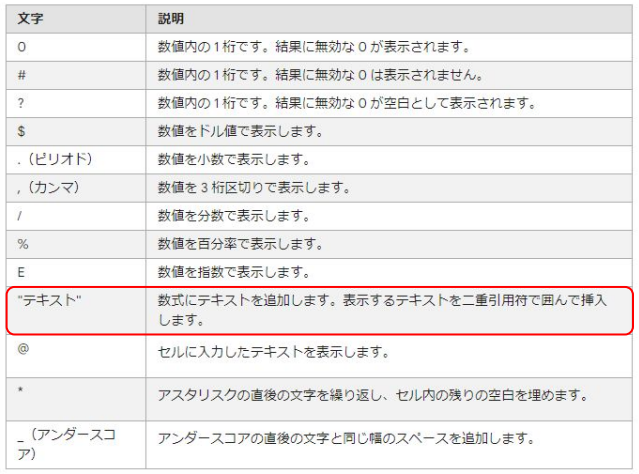
今回はテキストを追加する機能を使い1つのセル内に単位を入れる方法を紹介しました(カスタム数値形式は他にも使える構文が有りますので試してみて下さい)。
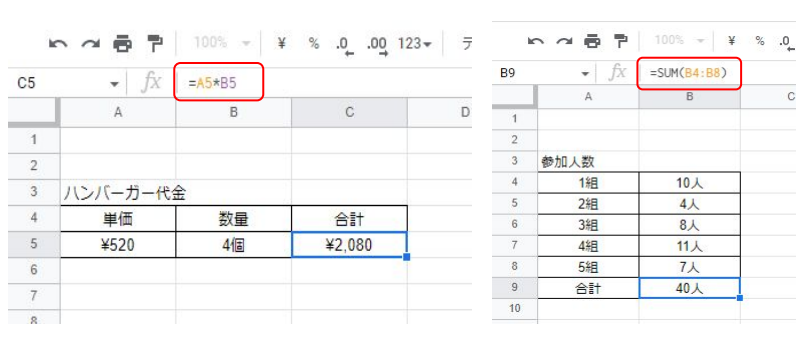
この機能を使えば上の画像の様に数式や関数を使ってもエラーになることはありません。
今回紹介した記事が皆様の資料作成のお役に立てれば幸いです。



コメント